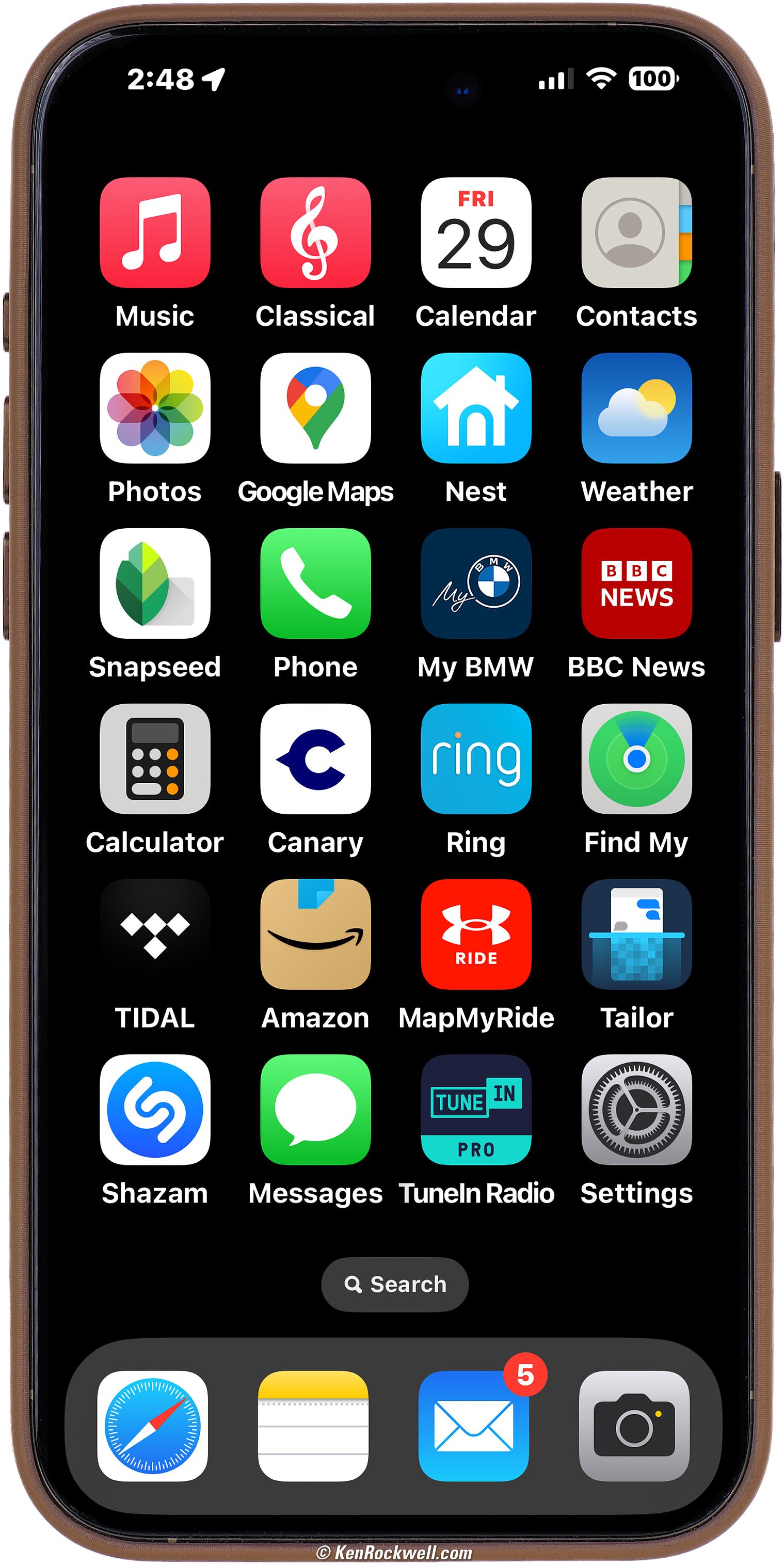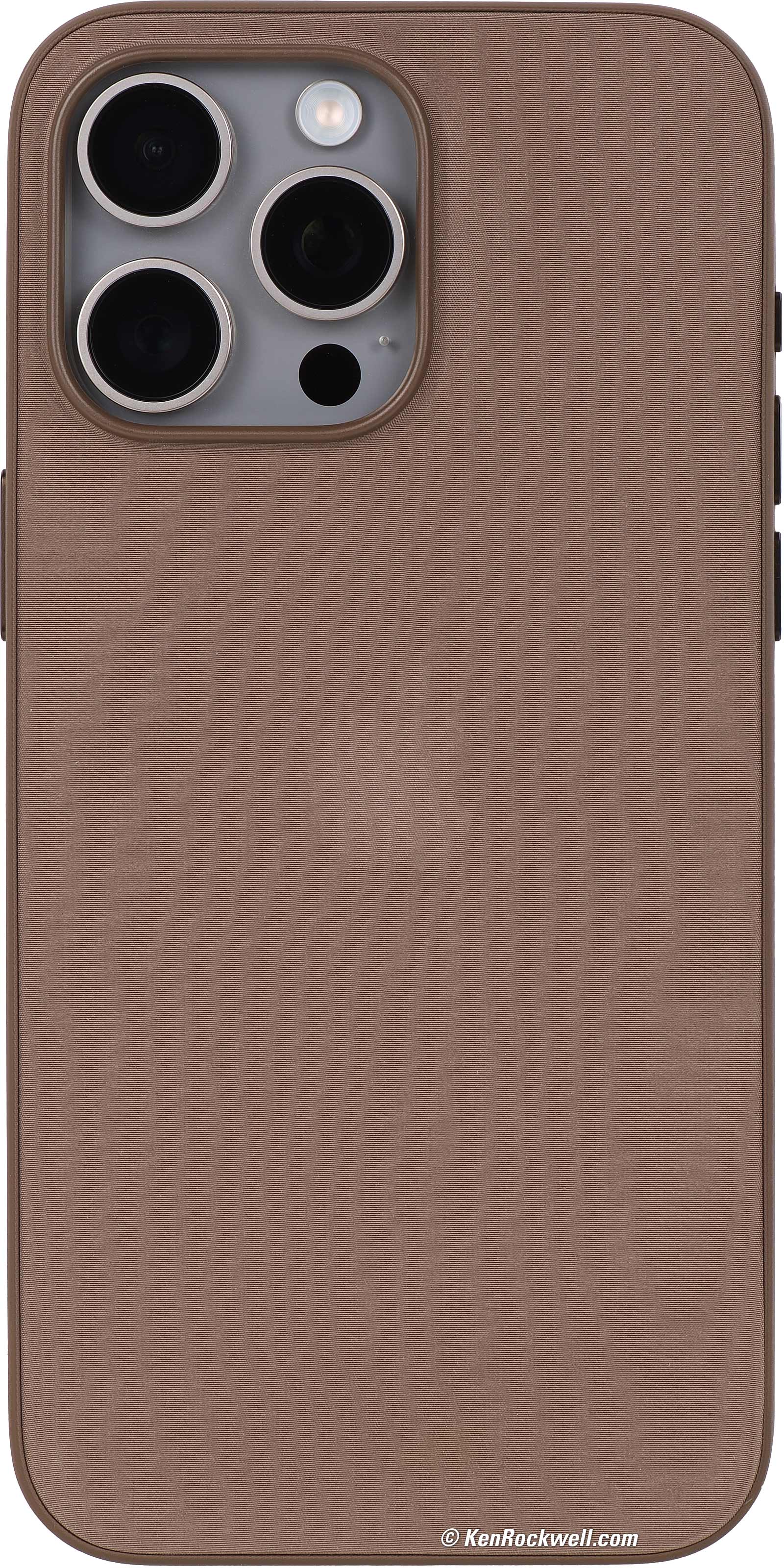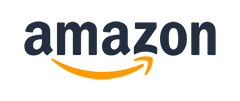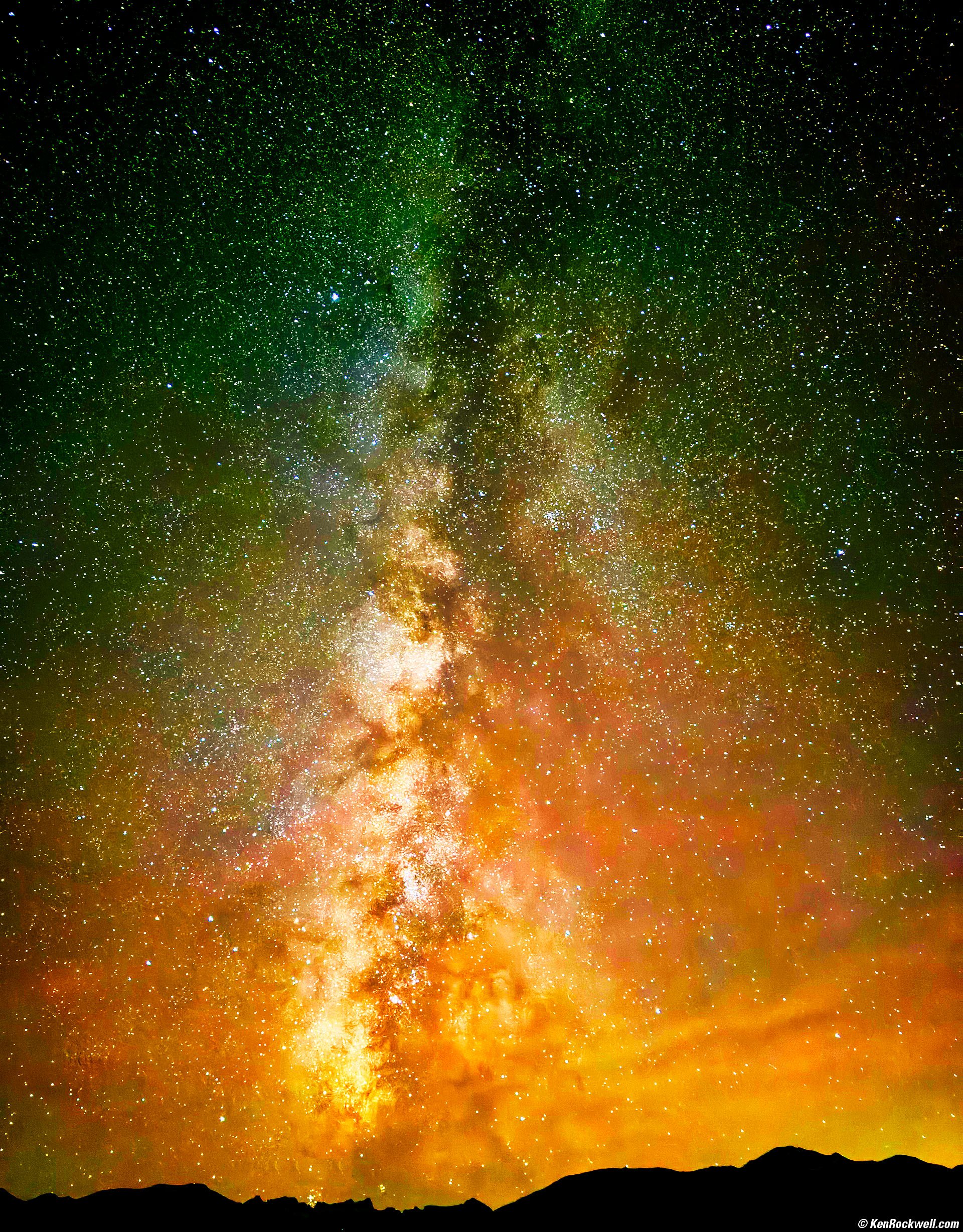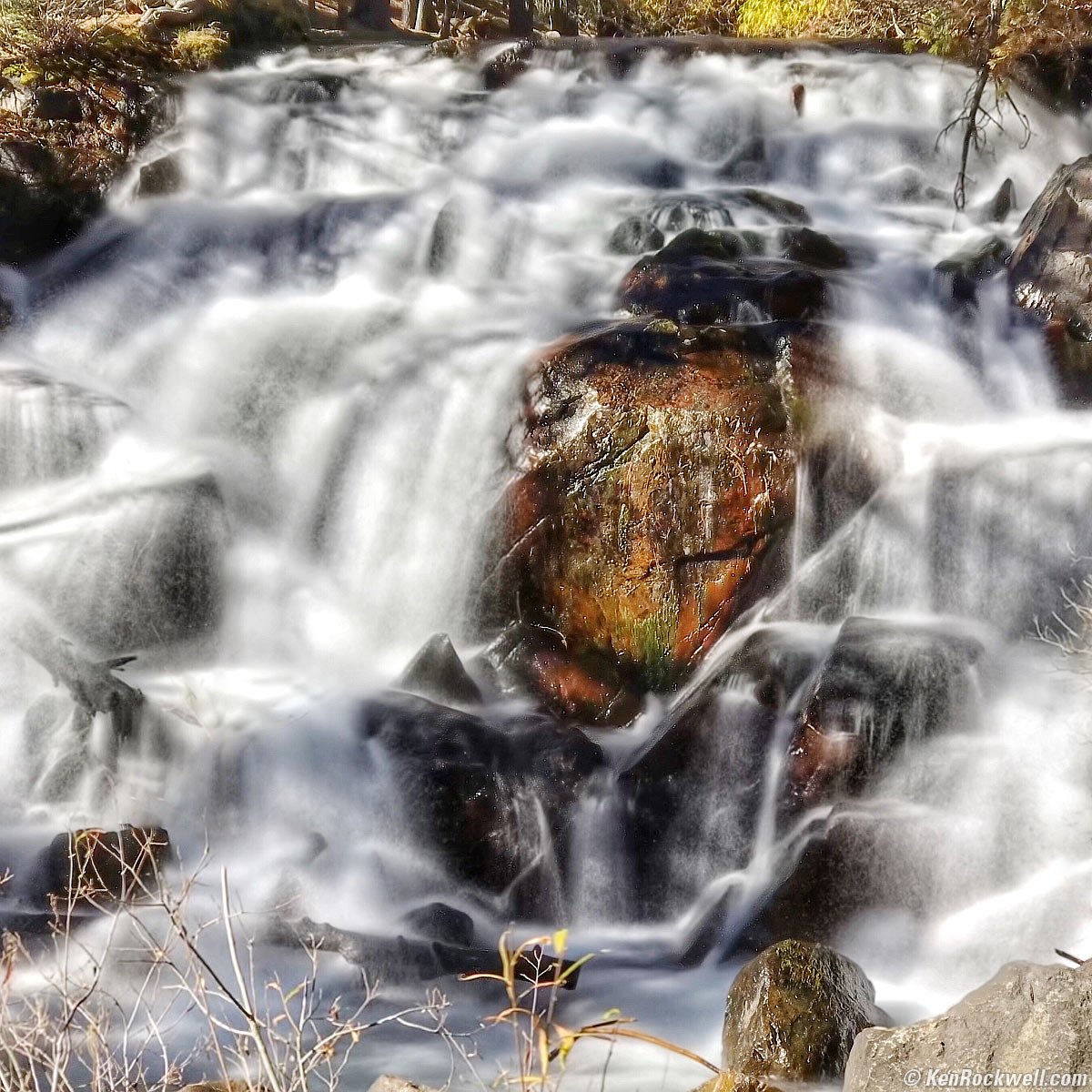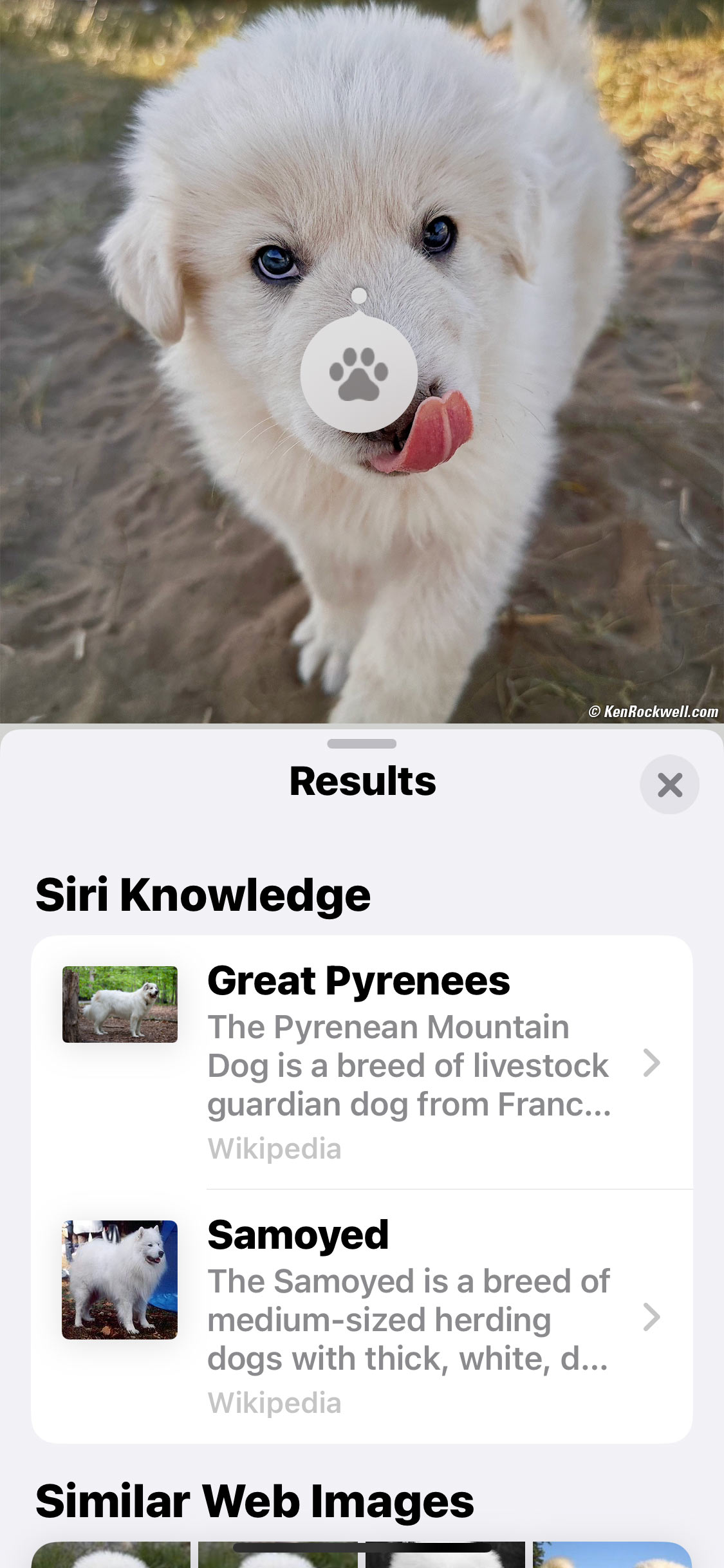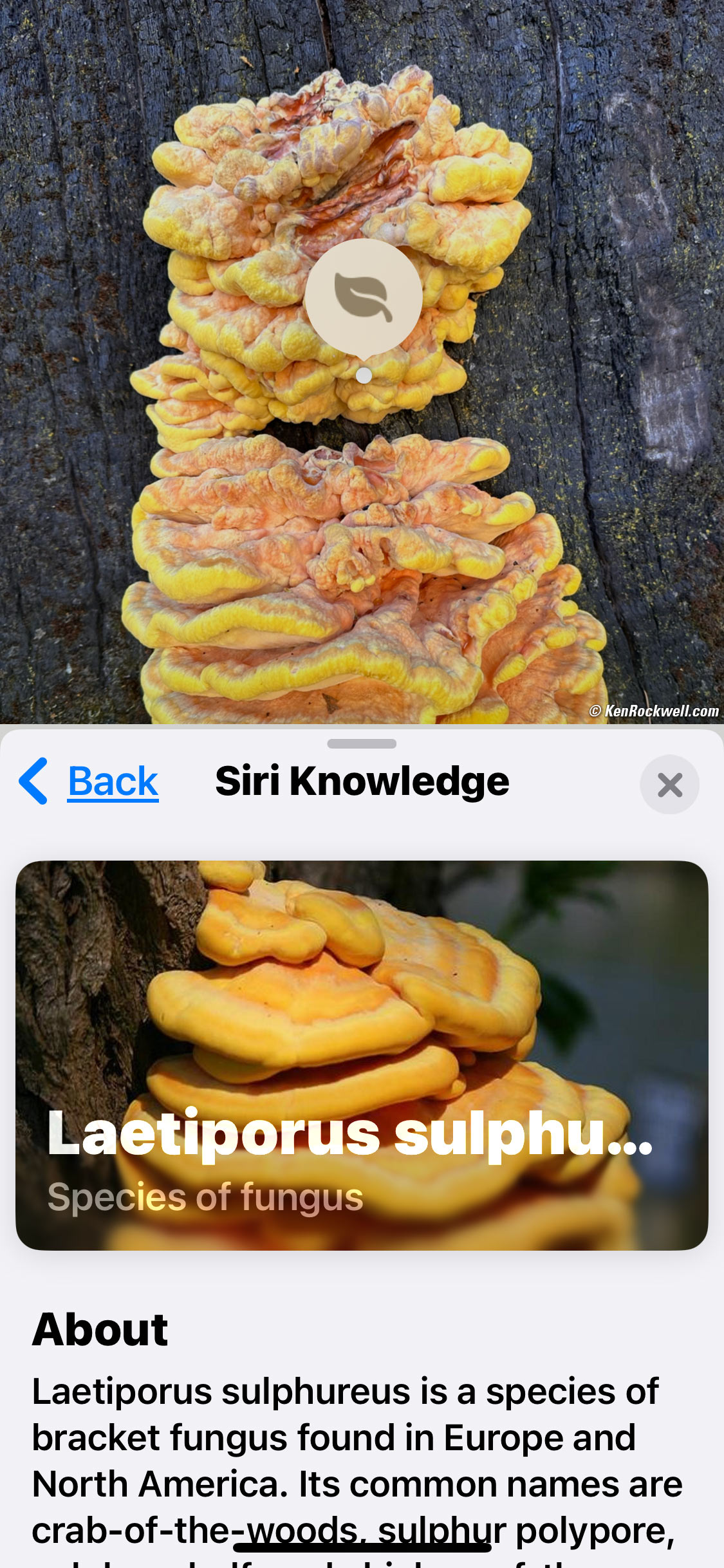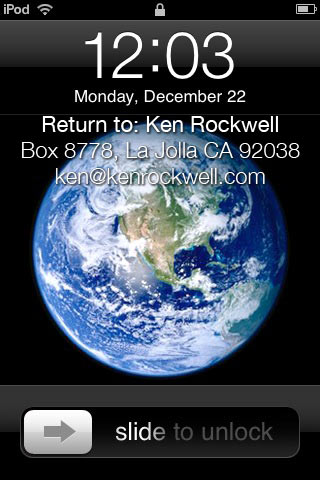iPhone 15 Pro Max Tutorial & Users Guide
<—back to iPhone 15 Pro Max Review
iPhone 15 Pro Max (sapphire protective lens covers and integral Ceramic Shield screen protection standard, 7.8 oz./221g) in Apple FineWoven case (1.0 oz./39g; 8.8 oz./250g total).
You can get iPhone 15 Pro Max at eBay (How to Win at eBay).
This all-content, junk-free website's biggest source of support is when you use those or any of these links to approved sources when you get anything, regardless of the country in which you live. Thanks for helping me help you! Ken.
March 2024 Better Pictures Apple Canon Sony Nikon Fuji LEICA Zeiss HASSELBLAD All Reviews
|
|
Charging
Wireless Charging Stations
While I have loads of USB-C chargers and my new iPhone 15 Pro Max works great with the same wireless chargers I've had since 2018 for my iPhone Xs Max, I really love my new Petino Samba Pad Pro 3-Way Wireless Charging Station:
Petino Samba Pad Pro 3-Way Wireless Charging Station.
Of course there are loads of other wireless charging stations.
Super Fast Charging
Wireless chargers charge at up to 15 watts, which is more than fast enough to charge a totally dead phone in a few hours.
The iPhone 15 Pro Max also charges at up to about 15 watts from an old-fashioned USB-A source with a USB-A to USB-C cable. I haven't measured the actual rates, but I have tried and iPhone 15 Pro Max charges fine from all the usual the old USB sources with a USB-A to USB-C cable.
If you need faster, the iPhone 15 Pro Max charges at up to 27 watts as I measure mine (9V at 3A) with a USB-C charger, USB-C PD power bank or USB-C PD solar panel and USB-C to USB-C cable.
At 27 watts mine actually charges at about 2% per minute, so 15 minutes gets me from 30% to 60%, or a half hour brings me from 20% to 80% (the last 20% to 100% takes longer because the charge rate slows down).
Use a 20W charger or better and it's super-fast.
No matter how high your charger is rated, the system is smart enough not to charge too fast or overcharge. A 100W charger won't charge any faster than 27 watts with iPhone 15 Pro Max. It's safe to use a USB-C charger of any rating.
Don't expect that generic USB-C ports will charge this fast unless they're marked with their power ratings. Many cars have these ports, but may only put out 15 watts. If you're as curious as I am, get a USB-C Power Meter and you can measure exactly how much power things draw or provide.
If you need fast charging in your car and your car lacks high-powered USB-C ports, I use this Anker 535 (A2731) car charger that provides up to 67W at each USB-C port, more than enough to power-charge my iPad Pro or MacBook Pro at the same time.
Longer Battery Life: Low Power Mode top of User's Guide iPhone 15 Pro Max Review
If I'm going to be out shooting all day in the wilderness or anywhere cell coverage is weak or questionable (which uses much more battery power than when you're close to cell towers), I set it to Low Power Mode (SETTINGS > BATTERY > LOW POWER MODE, or add the Low Power Mode icon on your Control Center at SETTINGS > CONTROL CENTER > add Low Power Mode) and I'm fine.
I carry a 20,000 mAh Nitecore power bank and USB-C to USB-C cable to charge my iPhone or camera, but haven't had to use it since batteries last so long today. If I do loan this rig to friends, it charges their phones fast at 27 watts. Hint: also bring a USB-C to Lightning cable for your friends with older iPhones. You'll be their friend forever when you get their phones recharged pronto while out in the boonies.
Shooting top of User's Guide iPhone 15 Pro Max Review
Camera App
I use Apple's native Camera app, shooting in its default HEIF format (Settings > Camera > Formats > High Efficiency). You can force this to JPG if you prefer with Settings > Camera > Formats > Most Compatible, but since HEIF takes less space I shoot HEIF and convert to JPG if needed later.
While it's easy to read the iPhone's apertures, ISOs and shutter speeds in both the Photos app (just tap the ⓘ photo info icon) or external software, I'm letting my iPhone set these all automatically as it shoots and reading the data later to report to you. I have no idea what it's doing as I shoot and I don't need to know.
Resolution
All images are saved as 24 MP or 12 MP JPGs or HEIF by default. I leave it this way. You get 24 MP by default from the 1×, 1.2× and 1.5× cameras, and 12 MP from everything else.
If you prefer it always save at 12 MP, then set Settings > Camera > Formats > Photo Capture > 12 MP.
If you prefer 48 MP when it can from the 1× camera, then set Settings > Camera > Formats > ProRAW & Resolution Control > ON and then Settings > Camera > Formats > Pro Default > 48 MP, which will save at up to 48 MP in whatever format you like — but only at 48 MP for the 1× camera. I never use ProRaw; I always shoot HEIC in-camera and save them on my Mac as JPGs, and obviously you can do whatever you want.
Look
I have the "look" of my iPhone set to WARM (Settings > Camera > Photographic Styles > Warm (Tone 0 and Warmth 50).
Lens Corrections
The 0.5× ultra-wide and the front cameras offer the option of electronic lens distortion correction. I leave this ON at Settings > Camera > Lens Correction > ON, although I've never seen it make any difference.
Stills at 10 FPS top of User's Guide iPhone 15 Pro Max Review
It's easy to shoot continuously at 10 FPS: just swipe the shutter button towards the last-shot photo icon (left or down) and hold!
Macro top of User's Guide iPhone 15 Pro Max Review
Simply select your zoom setting and shoot. iPhone figures out how to make it happen and just does it, which often means shooting with the 0.5× camera and cropping for the selected zoom level.
If you want to keep the full 48 MP resolution of the 1× camera, you can have your iPhone warn you that it's subbing the 0.5× camera if you set SETTINGS > CAMERA > MACRO CONTROL > ON, in which case it will show a yellow circle with a flower in it to let you know it's cropping from the 0.5× camera in the 1× or 2× settings. It doesn't show when it crops from the 1× camera when you're too close in the 5× mode.
Flash top of User's Guide iPhone 15 Pro Max Review
I never use the flash, except maybe for fill indoors.
Tap the flash icon as you like, and if you need more flash settings, tap the " ^ " icon at the top to see more options at the bottom.
Time Exposures in the Dark top of User's Guide iPhone 15 Pro Max Review
The Milky Way, Bridgeport, California, 8:30 P.M., Saturday, 14 October 2023. Apple iPhone 15 Pro Max 1× (6.89mm actual or 24mm eq.) camera at f/1.8 for 10 seconds at Auto ISO 3,200 (LV -6⅔ — that's minus 6⅔!!!), Skylum Luminar Neo. More tech details. bigger or fit-to-screen.
I put my iPhone on a tripod and invoked the Night (time exposure) mode by making sure the flash was off (tap the flash button on the top left until it shows off). With the flash off you can simply point-and-shoot the Milky Way, but by using a tripod it will let me expose for 30 seconds rather than the default 3 seconds hand-held. Time exposures are shown with a yellow icon at the top left, if it's not yellow and showing something like "3s" then tap it to turn it on. Once it's on, tap the triangle in the top center to get to more settings (shown at the bottom). Tap the yellow moon (night mode) icon to see the exposure time slider, and slide it to its maximum.
The iPhone is super-smart and its accelerometers let it know if you're on a tripod or not, and offers different exposure time options: up to 10s handheld or 30s on a tripod, if it's dark enough.
For this shot I had it set to 30s, and that's how long it took to expose. The EXIF reports 10s, which I'll assume is how much actual exposure happened (night mode is numerous shorter exposures which are aligned and then added together).
As-shot it's a very dark image, which is how the Milky Way appears to our eyes. It's pitch black out there. iPhone does a fantastic job of making things look natural in any light, however I want this image to look bright as it does above, so again Skylum Luminar Neo made it easy to erase airplane tracks and embolden the image. I used both the Enhance slider as well as Curves inside Neo.
Don't always trust the yellow count-down bar in Night Mode. When it goes away and the shutter icon spins as if it's processing, still saying "hold still," I didn't hold still (thinking it was simply processing what it had shot and no longer capturing) and got all sorts of blur. Hold still until it's all done for best results, although I've also seen it do a great job if everything starts moving before the main exposure is done; it's generally brilliant.
More at How to Photograph the Milky Way.
Hand Held Long Exposures for Motion Blur top of User's Guide iPhone 15 Pro Max Review
Lee Vining Falls, 11 AM, 24 October 2017. 2½ second time exposure, hand-held. bigger.
How water looks at different exposure times.
All revealed at How to Smooth Motion with Long Exposures on iPhone.
ACTION VIDEO top of User's Guide iPhone 15 Pro Max Review
For years iPhone video has been so well stabilized it hasn't required any gimbals for superb hand-held results even while walking and moving around for tracking shots.
Ever since I think it was iPhone 5 the screen would look very bumpy as we shot video, however the playback is always rock solid, even if we're walking and holding our phone in our hand. The unstabilized shooting screen tricks many people into buying gimbals, which we don't need with iPhone. Look at the playback image and you'll be amazed.
A new "Action Mode" increases the amount of motion for which the iPhone can compensate. It does this by using a smaller crop inside whatever camera is in use, which quite literally gives electronic stabilization more wiggle room to track camera shake and subject motion. This has been a standard technique (being able to correct more motion by using smaller cropped areas) in professional video for decades.
ACTION VIDEO allows full stabilization even while running or dealing with even more extreme camera motion.
In the Camera app, select the VIDEO mode and look for the crossed-out icon of a runner. Tap the icon, it lights in yellow as the screen blurs for a moment to hide the change in framing, then shoot. As always in video mode, the screen image will be jittery as you shoot because the stabilization doesn't happen until iPhone saves your file. The file looks magnificent on playback.
Photo Editing top of User's Guide iPhone 15 Pro Max Review
You can spend a lifetime playing with apps on your iPhone.
Personally I love the free Snapseed app which I use for just about everything on my phone.
Portrait Mode Editing top of User's Guide iPhone 15 Pro Max Review
While I prefer to select the PORTAIT mode before I shoot, usually one can select it after you've made your shot! Just look for the PORTRAIT option as yo look at your shot in the photos app.
Better, you can adjust the amount of defocus after you shoot the image!
Subject Extraction top of User's Guide iPhone 15 Pro Max Review
Since iOS 16 iPhone has had one-touch ability to select, extract, copy and paste subjects and remove backgrounds.
It's so simple you'd never notice it: in the Photos app on iPhone simply hold your finger over a face or object in your image and you'll see it highlight the object. Remove your finger, you'll see options to COPY or SHARE (email, save, copy, print, assign to contact, etc.) and you're done.
Try it yourself. Snap a selfie, play it back, hold your finger on your face and release when you see the menu options. It's this simple.
Screen Shots top of User's Guide iPhone 15 Pro Max Review
Press the VOLUME UP and LOCK buttons simultaneously.
It's a little confusing because they're not directly across from each other.
Image Search top of User's Guide iPhone 15 Pro Max Review
iPhone's native Photos app makes it trivially easy to find anything you've shot purely by location or date, or just tap the 🔍 icon and ask to search by your friend's names or "dog" or "pen" and iPhone just finds it.
I have photos from at least 25 years of shooting film and digital in my iPhone, and it looks inside those photos, knows what's in them, and finds them for me. Yes, iPhone even sees and searches what's inside my saved film scans!
I'll say that again: iPhone has human-like intelligence to look inside the actual visual content of images from just about any digital photo, scanned film or screen shot, and search and find things based solely on their appearances, not needing keywords, metadata, captions or written text descriptions! Of course it easily finds signs or text inside an image as well, like STOP signs.
Mentioning captions, it's also easy to add, search and read text captions and notes to your iPhone photos' metadata (tap the ⓘ photo info icon), but none of this is needed for search.
I will add text captions to help the system find things I will need to look up later, labeling a photo something like "Gym Hours" for a photo of my gym's hours.
Visual Look Up top of User's Guide iPhone 15 Pro Max Review
If you don't know what something is, your iPhone can tell you what it is! Apple calls this Visual Look Up.
If you see little sparkles on the ⓘ (photo info) icon as you look through Photos, iPhone wants to tell you all about what it is. It can identify kinds of fungus, dogs, plants, pets, animals, landmarks, statues, works of art, album covers and just about anything:
Sparkles on the ⓘ icon tells you iPhone knows who this is. bigger. |
What it finds for this Great Pyrenees puppy. bigger. |
Transfer Photos & Video to Mac top of User's Guide iPhone 15 Pro Max Review
We all have our favorite methods. I use AirDrop.
I've not been able to get Image Capture or Photos to work on any of my Macs. With 60,000 shots in my Recents album, Image Capture and Photos both give up "Preparing images" and never get to showing me the thumbnails of what's in the camera on any Mac I've tried, running OS 10.6 Snow Leopard through OS 14 Sonoma, so I use AirDrop and I'm done.
Because Photoshop CC 2021 still doesn't read modern HEIF or HEIC images properly, even though I have my iPhone save all the images in the more efficient HEIC format to save lots of storage space, I have my iPhone convert them to JPG as they're transferred to my Mac. No big deal if I ever need the HEICs: they're still all on my iPhone.
I try to do these transfers with around 100 images at a time. Otherwise it's common that with few hundred images selected that it gives up and they don't transfer.
I could shoot my iPhone in JPG (Settings > Camera > Formats > Most Compatible) and save the conversion step, however I prefer HEIC which takes less file space on my iPhone.
AirDrop drops them into my Downloads folder, and I drag them from there to wherever I need them.
If I'm importing videos into iMovie, I will connect my iPhone to my Mac with a high-speed 10 Gb/s USB-C to USB-C cable, a Thunderbolt 3 cable or Thunderbolt 4 cable and then import from within iMovie into a project, which works much faster than AirDrop since it takes advantage of the faster corded transfer speeds new to the iPhone 15 Pro Max.
I believe the included USB-C woven design charge cord is only rated for the old USB 2 standard, which is rated at 60 MB/s (480 mb/s) and only passes about 30 MB/s (240 mb/s) in practice, but I haven't confirmed that.
Making Everything Legible top of User's Guide iPhone 15 Pro Max Review
We all have our preferences; I prefer big, bold, legible text rather than the default of thin, illegible ultralight default text that took over as of iOS 7.
To make everything more legible, go to SETTINGS > DISPLAY & BRIGHTNESS > and in that series of menus chose a larger TEXT SIZE, select BOLD TEXT ON (which makes text of a normal weight rather than the default ultralight), and scroll down to the very bottom to DISPLAY > DISPLAY ZOOM > and select the LARGER TEXT option, which makes everything, even icons, more legible.
I also enable the ability to zoom the screen for any reason in any app with a few fingers at SETTINGS > ACCESSIBILITY > ZOOM > ON. Double-tap three fingers to zoom; instructions for zooming are at the menu listing.
Heat and High Brightness top of User's Guide iPhone 15 Pro Max Review
The 15 Pro Max has an astoundingly bright screen for when you need it in sunlight, and much better than the older phones, is able to stay at these high brightnesses for a reasonably long time before it has to dim to keep from overheating.
If your screen goes dim after while outdoors, let it cool, and try the dark theme in daylight if you need it, as it will save battery and probably give you more time at full brightness when only the letters are white, rather than every pixel except the letters.
Good news is I haven't had any problems with this, unlike with all the older phones. Bravo, Apple!
Notifications top of User's Guide iPhone 15 Pro Max Review
To find the Notifications Center, swipe down from the top left, then up from middle bottom center (not from the bar at the very bottom).
Remote Control top of User's Guide iPhone 15 Pro Max Review
When I lose my Apple TV remote in my sofa, no worries, it's duplicated in an app on iPhone: just swipe down from the top right and look for the REMOTE icon. If it's not there, be sure you added it to your Control Center on iPhone at Settings > Control Center, which is trivially easy to find with the Search box at Settings.
There's also a completely different app called Remote (that's still an app, not an icon in the Control Center) that lets us control iTunes on Mac to control and play from a Mac to anywhere. You even can see all the album covers of music in your Mac on the iPhone remotely!
"Please Return To" Message on Lock Screen top of User's Guide iPhone 15 Pro Max Review
My iPod Touch lock screen from back in 2010.
I create an image in Photoshop with big text with my address, email and other phone numbers that I set as my Lock Screen image. This way if I leave my iPhone someplace, whoever picks it up can contact me to come get it! This article may be from 15 years ago, but you get the idea. Include a friend's phone number so whoever finds your phone can call them and get it back to you. Don't add your phone number, as that would have them call the phone they just found.
I wish having our choice of text on the home screen all the time was a standard feature on iOS, but it's not. I've found a few iPhones, and never could figure out how to call the owner other than getting nothing more than a first name if I tried to AirDrop to it.
Hint: also set your AirDrop name (same as your iPhone name at SETTINGS > GENERAL > ABOUT > NAME) to something that a stranger could use to contact you. This is a tough one as there are a lot of different places to name things and I'll admit that I'm not sure which one appears when others try to AirDrop to you, and different fields are pulled-up depending on from what kind of device someone else is trying to AirDrop you.
Don't be paranoid; strangers in general want to help you, not rip off your phone or harass you with your contact info.
Good luck.
USB-C to 3.5mm Headphone Adapter top of User's Guide iPhone 15 Pro Max Review
I've been using these ever since my iPad went to USB-C, and I just ordered some more at a whopping $9 each for my new iPhone 15 Pro Max. I use them to drive my corded Audeze planar magnetic headphones for serious listening.
Hint: Instead of buying new USB-C corded earpods (if anyone still uses these), you can use this USB-C to 3.5mm Headphone Adapter to let you use your 3.5mm earbuds from ancient times with your new iPhone 15 Pro Max. If you need corded earpods, I'd get the newest USB-C corded earpods rather than adapt old 3.5mm ones from under your couch, however in my case since I have adapters and old earpods I rarely use, I'm good.
USB-C to Lightning Adapter top of User's Guide iPhone 15 Pro Max Review
This new adapter has a female Lightning receptacle and a male USB-C connector, effectively turning your new iPhone 15 Pro Max back into a Lightning device for charging and audio with older devices.
While this adapter works great with Lightning headphones and earpods and mics, it refuses to work with any docks or Apple's 30-pin to Lightning adapters. Hopefully this will be addressed in the future, as a $30 adapter doesn't serve much purpose just to prevent us from having to replace a $20 lightning charge cord.
This adapter works great with my Sennheiser AMBEO 3D binaural recording microphone system for recording and playback.
Reorganize Apps in CarPlay top of User's Guide iPhone 15 Pro Max Review
You can't do this on your car's screen, but you can do it on your phone at Settings > General > CarPlay > (select the car to organize) > Customize.
Now you can reorganize which apps appear where on your car's screen (if at all).
It's a little weird because you're moving them up and down a list on your phone which doesn't really correlate to the two dimensions of the CarPlay Screen, but this will still amaze your friends when you show them how they can customize their CarPlay screens, too.
Save Now to Save Yourself Later top of User's Guide iPhone 15 Pro Max Review
Quick: you're stuck out in the woods with no cellular signal. You need help and need to use the new Satellite Emergency 911 Text feature. How do you do it? Easy: just Google it!
Oops. You have no signal so you can't Google anything. Now what?
I assume iPhone will somehow explain how to use the satellite text rescue feature without being connected to the internet to look it up when we're stuck in the woods and actually need to use the feature, but just to be safe, I looked up the instructions on how to use the satellite text rescue feature now while I have internet access, and saved and labeled screen shots of these pages to my Recents album in Photos so I can find them offline.
This way I can look up the instructions with no signal or internet connection in case my phone doesn't make it obvious. Read these now as there are some things you need to set up before you get stuck in the woods. I use the Tailor app to stitch all the screenshots into one tall image through which I can scroll just as if it was online.
Here are the two pages I saved as screenshots in Photos (hold Volume Up and tap the Lock button to save a screen shot):
Satellite SOS 911 emergency instructions
and
Send Your Location via Satellite.
BMW CarPlay with iOS 17.0.3 top of User's Guide iPhone 15 Pro Max Review
For whatever reason, I lost CarPlay when updated to iOS 17.0.3 in October 2023. Resetting and restarting and deleting and attempting to reconnect from my iPhones Settings > Bluetooth screen got me nowhere.
It turns out what I needed to do in my 2019 BMW M850i Convertible running iDrive 7, is to:
1.) Turn off my iPhone's Bluetooth and Wi-Fi connections in my iPhone's Control Center (swipe down from top right).
2.) I needed to run the engine at the same time I held down the radio power button for 70 seconds (exactly). The BMW's iDrive screen popped on and off a few times.
3.) I went to Apps on the BMW screen (press the APPS button on the center console), pressed OPTION on my center console controller, and selected something like "Update Apps and Software" and said OK a few times. It said it was updating, and about 15 seconds later it was done.
4.) Turn Wi-Fi and Bluetooth back on in iPhone Control Center.
5.) Here's what I probably did wrong before. Instead of trying to reconnect with the iPhone at Settings > Bluetooth, the trick is to get the BMW to its pairing screen, select the CarPlay (not Bluetooth pairing) option in the BMW, and in the iPhone, go to Settings > General > CarPlay.
AHA! Works like a champ again. I'm sure you couldn't care less, but I wanted to write this trick down in case I'm stuck again and can't reach BMW support who were actually the ones who worked me through this. The trick of going to Settings > General > CarPlay instead of Settings > Bluetooth to setup probably applies to other cars as well.
How to Set Up a Whole-House Music System top of User's Guide iPhone 15 Pro Max Review
It's easy to play anything from anywhere to anywhere all around your house with AirPlay and iTunes on your Mac, as well as with Apple Music.
This all-content, junk-free website's biggest source of support is when you use any of these links to approved sources when you get anything, regardless of the country in which you live. Thanks for helping me help you! Ken.
Thanks for helping me help you!
Ken.
© Ken Rockwell. All rights reserved. droits réservés. Alle Rechte vorbehalten. Alla rättigheter förbehållna. Toate drepturile rezervate. Ken Rockwell® is a registered trademark.
Help Me Help You top
I support my growing family through this website, as crazy as it might seem.
The biggest help is when you use any of these links when you get anything. It costs you nothing, and is this site's, and thus my family's, biggest source of support. These places always have the best prices and service, which is why I've used them since before this website existed. I recommend them all personally.
If you find this page as helpful as a book you might have had to buy or a workshop you may have had to take, feel free to help me continue helping everyone.
If you've gotten your gear through one of my links or helped otherwise, you're family. It's great people like you who allow me to keep adding to this site full-time. Thanks!
If you haven't helped yet, please do, and consider helping me with a gift of $5.00.
As this page is copyrighted and formally registered, it is unlawful to make copies, especially in the form of printouts for personal use. If you wish to make a printout for personal use, you are granted one-time permission only if you PayPal me $5.00 per printout or part thereof. Thank you!
Thanks for reading!
Ken.