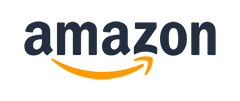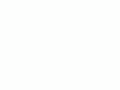Home Donate New Search Gallery Reviews How-To Books Links Workshops About Contact
Nikon
D7000 Guide:
Shooting Menu (camera icon)
© 2011 KenRockwell.com. All rights reserved.

Nikon D7000 and 35mm f/1.8 DX. enlarge. The biggest source of support for this free website is when you use these links, especially these directly to the D7000 at Adorama (either body-only or with 18-105mm lens), the D7000 at Amazon (body-only or with 18-105mm lens), or Ritz (body-only or with 18-105mm lens) when you get yours. Thank you! Ken.
August 2011 Top of Nikon D7000 User's Guide Nikon D7000 Review
More Nikon Reviews Nikon Lens Reviews
Help me help you top
I support my growing family through this free website, as crazy as it might seem.
The biggest help is when you use any of these links to Adorama, Amazon, eBay, B&H, Ritz, Calumet, J&R and ScanCafe when you get anything, regardless of the country in which you live. It costs you nothing, and is this site's, and thus my family's, biggest source of support. These places have the best prices and service, which is why I've used them since before this website existed. I recommend them all personally.
If you find this page as helpful as a book you might have had to buy or a workshop you may have had to take, feel free to help me continue helping everyone.
If you've gotten your gear through one of my links or helped otherwise, you're family. It's great people like you who allow me to keep adding to this site full-time. Thanks!
If you haven't helped yet, please do, and consider helping me with a gift of $5.00.
As this page is copyrighted and formally registered, it is unlawful to make copies, especially in the form of printouts for personal use. If you wish to make a printout for personal use, you are granted one-time permission only if you PayPal me $5.00 per printout or part thereof. Thank you!
Thanks for reading!
Mr. & Mrs. Ken Rockwell, Ryan and Katie.
|
I use Adorama, Amazon, eBay, Ritz, Calumet, J&R and ScanCafe. I can't vouch for ads below.
|
Free Live Help (USA only) top
Want free live phone support?
In the USA, call (800) NIKON-UX, 24 hours a day, 365 days a year.
Many of these menu options are often deactivated in anything except the P, S, A and M modes.
How to get to the SHOOTING Menu
Press MENU, click left and then up and down to select the camera (shooting) menu. You'll see "SHOOTING MENU" on the top of the LCD monitor.
Most people change the most common of these settings with the D7000's dedicated buttons and dials.
What it Sets
It sets everything having to do with what film used to do: ISO, resolution, saturation, noise and etc.
The D7000 is much better thought out than earlier Nikons, which spread these settings around in three other menus.
What I Change
I change a lot here. This is where I get the wild colors I love.
Reset shooting menu top
This resets everything below back to factory defaults, so play with these all you want without fear.
Storage Folder top
You can create, name and rename folders on your memory card.
Select Folder
This selects the folder into which new photos are written.
You could use this to record images into a previous folder.
You might want to use this feature if you shot one event or subject, went on to a second and made a new folder for it, and then returned to the previous subject.
New
This creates new folders.
Unlike some pro cameras, there is no trick by which you can hold the ? button on power-on to create a new folder automatically.
Rename and Delete
Self-explanatory.
File naming top
By default, files start off DSC....
I set my D7000 files to start with D7K so I know I shot them on a D7000.
I used to set them to start with KEN. Another friend who's with the CHP sets his to start with CHP.
Now when you've got these on your computer, you know what file's what.
Role played by card in slot 2 top
I set this to BACKUP.
Backup
It's brilliant: everything is recorded to slot 2 as well as slot 1.
When I format, I format only card 1, so everything stays on card 2.
WHen I press the DELETE key, it only deletes from card 1, so I still have it on card 2.
I only format card 2 when it starts to get full and I've copied and backed-up everything on card 1.
Overflow
The OVERFLOW mode only writes to card 2 if card 1 fills.
RAW - JPG
The RAW - JPG option records each picture to each card; raw files only to card 1 and JPG images to card 2.
Image Quality top
I prefer to set this with the rear dial while holding the QUAL button and looking at the top LCD.
See the first page for how to use this.
Image Size top
I prefer to set this with the front dial while holding the QUAL button and looking at the top LCD.
See the first page for how to use this.
This is an important but obscure menu choice. It chooses the algorithm used to generate the JPGs. It works in addition to the BASIC, NORMAL and FINE choices, giving you a total six different JPG settings for every image size.
Here's part of the trick that makes BASIC JPG look so great: set JPG Compression to OPTIMAL QUALITY. This lets the file size grow automatically depending on the actual subject if, and only if, it's needed.
Size priority means that every file is the same size. Optimal quality lets the file size vary for the best quality as needed.
Size Priority
Size Priority is the default. It was the only option in older cameras like the D1X, D50 and D70s. Since it was the only option in those cameras, they had no menu option for it.
JPGs need more data (file size) to maintain quality as the subject's contrast and complexity climbs. A blank sky is easy for a JPG, and a busy tree with a zillion branches requires a much bigger file to retain quality as a JPG.
Size Priority keeps the file size constant regardless of image detail or subject complexity. This is bad because quality will get worse (add artifacts) as detail goes up.
Optimal Quality
Optimal Quality lets the file size grow if needed to maintain quality, and otherwise keeps it smaller. I use only this option.
The Optimal Quality option lets the camera allocate bits intelligently based on the subject, instead of making big files when they aren't needed for flat subjects like blank skies.
Using the Optimal Quality option in BASIC JPG lets the file size grow to the same size as JPG NORMAL if the subject needs it, and lets the file size shrink back to JPG BASIC when it's not.
Firmware Defect: Nikon accidentally reversed the two icons! The icon which shows an arrow from above directing all the little identical images to fit next to each other in the same space, which means "same size," is used for Optimal Quality. The icon showing little images of different sizes working together is used for Size Priority. Ignore these icons because they are reversed.
NEF (RAW) recording
This sets what kind of NEF (raw) file is recorded.
I prefer COMPRESSED and 12-bit. It gives the smallest file size, and still looks awesome.
The other options look the same, but take up a lot more space on your card or computer.
Type
Lossless Compressed
I don't use this, which is the default.
Compressed
I use "Compressed." You get full raw quality, range and options, however the file sizes are kept much smaller with no visible loss.
NEF (RAW) Bit Depth
I use 12 bit. I can't see any difference with 14-bit, but 14-bit wastes my valuable time and file space which I can see.
Bit depth refers only to the precision, not range or accuracy, with which brightness levels are defined. The number of bits is completely unrelated to the brightness range described by these digital values.
JPG is log, not linear, so its 8 bits perfectly render the entire visual range from bright to dark.
NEF is a linear, not log, format. Because the levels (quantization steps) between digital values are the same at bright and dark, we have to use a lot of bits to get enough precession at the dark end. The log nature of JPG means that the q-steps become far finer at the dark end, so 8 bits is plenty.
Since NEF can't tailor the q-steps with brightness, we need to use 12 bits so that we have enough precision in the darks. This leaves us wasting bits at the bright end, where 12 bits gives far more precision than needed.
With 14-bit systems, it helps in the dark end, but is a complete waste at the bright end of the range.
When you select 12-bit, you're still getting 14-bit performance in the dark where you need it. All that changes is that the 12-bit position merely uses a look-up-table to skip between values at the bright end, where we far more precision than needed anyway.
Few photographers have Ph.Ds in mathematics, so they understand none of this, and waste valuable time and disc space by shooting in the more bloated modes like 14-bit, lossless or uncompressed, or shooting raw in the first place.
Photo books are written by laymen who have forgotten anything past 9th grade math, so they misinterpret this to imply that 14-bit covers a wider range. Nope, it's just more precision where we don't need it.
White Balance top
I prefer to set this with the dials while holding the WB button and looking at the top LCD.
See the first page for how I use this.
I'm only explaining how to set these below. How to Set White Balance and White Balance Examples explain when and why you'd want to use these settings.
I leave my main WB at AUTO 1, and trim it with Amber 2.
Here are details of the various settings:
Main WB settings
Auto 1 normal
I use this all the time.
It makes its best guess for WB. It's usually very good.
Auto 2 keep warm lighting colors
This restricts the range over which the D7000 can compensate for tungsten lighting. Therefore indoor shots without flash at night will stay orange, and not look natural.
Incandescent (hanging light bulb icon that's easy to confuse with the sun icon)
This makes the picture very blue.
Use this only for deliberate Arctic freezing effects, or under conventional tungsten light bulbs.
Fluorescent (glowing tube icon)
Used to make crappy fluorescent light look less crappy.
These settings rarely work; I use the preset setting for better results.
Unlike tungsten lights, fluorescent lights have awful color balance, and each bulb type and brand is completely different than the next.
Once you've selected Florescent, Nikon provides seven different settings for different types of bulbs!
To select among these, just click right once you've selected Fluorescent
Hint: These types of bulbs always look awful. I never use these options since they never match the bulb anyway. If I have to shoot under them, I use PRESET.
Direct Sunlight (sun icon)
Use this in direct frontal sunlight.
Use other settings for shadows or indirect sunlight.
Flash (lightning bolt)
I never use this. It's almost the same as direct sun.
I'm told it's really for studio strobes, since the Auto mode compensates magically for flash if you use it on-camera.
The reason to use this is if you use a different trim value for your strobes than you do for sunlight.
Cloudy (cloud)
Warmer (more orange) than the sunlight position. I use this in shade, too.
Shade (house casting a shadow)
Very warm (orange). Use this for sunset shots and deep shade.
Chose color temp (K or Kelvin)
This allows the precise selection of any of the settings above (except Auto), as well as allows settings between them and both warmer and cooler than any of them.
I never use Shade or Cloudy or tungsten, I use this Kelvin setting to get exactly what I need without being subject to the few named settings.
The more Kelvins you set, the warmer (more orange) will be your pictures, and the fewer you set, the bluer they become.
Here's a very rough guide to what Kelvin settings are equivalent to the steps above:
Name |
Kelvin |
Pictures look |
Incandescent |
3,200K |
much bluer |
Daylight |
5,500K |
normal |
Flash |
5,400K |
normal |
Cloudy |
6,500K |
warmer (more amber) |
Shade |
7,500K |
much warmer |
You use this setting with a white object or gray card to get perfect color matching.
I use this in bizarre artificial light that I wish to make look natural, or to get exact color with my studio strobes. An Expodisc makes this easier, but even without an Expodisc or white card I shoot anything neutral, like a piece of paper, a napkin or a T-shirt.
Any light weird enough to need this setting won't care about small inaccuracies in the neutral reference.
To set this:
1.) Press and hold WB Button.
2.) Spin rear dial to select PRE.
3.) Release WB Button.
4.) Press and hold WB button again until PRE flashes.
5.) Point your camera at white or a neutral-colored thing and press the shutter.
6.) If the LCD says "data acquired" or the viewfinder flashes "Gd," you're set. Shoot away!
7.) If the display flashes "unable to acquire" or the viewfinder flashes "no Gd" then repeat from step 4.).
In the menu system, this value is saved as "d-0." You may save and name this in this PRESET menu option as any of four other memory positions: d-1, d-2, d-3 and d-4.
Every time you hold the buttons and press the shutter to set a new PRE WB value, it goes into d-0. To recall the other values, simply hold the WB button, select PRE with the rear dial, and select your choice of presets with the front dial.
Save these if you need to work in the same place again. I save one for my studio strobes, for instance.
Trick: Save and Recall PREset White Balances
This is also the menu in which you can save, move and name your various preset white card WBs. This is another big advantage with Nikon: I save these and call them up using only the dials for various difficult conditions, like indoor home lighting. To save and rename, select one and hit the center thumb button.
Each time you hold down the WB button in PRE, get it to blink and press the shutter, that value is stored in d-0.
To save it, MENU > SHOOTING > White Balance > Preset > (click right) > Select a location (d-1 through d-4) into which you want to store it, press (–)/ISO/checkerboard button, select Copy d-0, OK.
You just saved that setting into your choice of d-1, d-2, d-3 or d-4, and can call it up with the front dial when you've selected PRE with the rear dial.
You do the same thing to name the setting (Edit comment) so you'll know to what conditions it applies. If you've shot a blank card, you really do need to add comments, since there's no way the little thumbnail will mean anything.
If you shot something, like a white sink in your house, or a white paper with MY GARAGE written in bold marker, the little icon photos corresponding to d-0, d-1, d-2, d-3 and d-4 will make more sense when you're trying to select among them.
Recalling these is very simple: press the WB button, select PRE, and then spin the front button to select among d-1, d-2, d-3 and d-4.
You even can alter the color trimming of these, see the next section.
To fine-tune (trim, make warmer or cooler) each setting individually, after selecting it in the menu, click right to get to its trim setting. You'll see a colorful square on which you can move up, down, left and right to tweak the color in any direction you'd like.
You may adjust it to your choice of any mild tint along the amber/blue and green/magenta axes. I usually shoot anyplace between A2 and A4, making things warmer (more amber).
You also may set this for amber/blue with the front dial and the WB button.
You can't set green/magenta with the WB button, but that's OK as I never alter the G/M setting.
Trick: use with PREset values
Well hidden, you also can set the green/magenta and amber/blue bias for white-card preset WB. Since the front dial selects among the five memorized settings, you have to use the menus even to set A/B bias.
To do this in the menus, MENU > SHOOTING > White balance > PRESET and click right. Select one of them, then hit OK, or hit SELECT (center OK of up/down/left/right button) and SET.
Set Picture Control top
This is where you set the look of your image.
Setting this correctly is critical to getting the look you demand.
It is so important that I have a complete page all about how to set and use Picture Controls.
I covered the settings I prefer to use on the first page of this guide.
Manage Picture Control top
This is where you save and recall the various settings made at Set Picture Control.
Auto Distortion Control top
When set to ON, automatically and subtly corrects geometric distortion (bending of straight lines) with some lenses.
The reason it's OFF by default is that it can lose a tiny bit of sharpness towards the sides from resampling all images, however the benefits of straighter lines are only apparent in a few photos where there are straight lines running close to the edges of the frame.
Color Space top
Don't touch this. Leave it at sRGB unless you want duller colors that don't match. Don't touch this unless you really know what you're doing and print your own work.
sRGB
sRGB is the default. It's the world standard for digital images, printing and the Internet. Use it and you'll get great, accurate colors everywhere, all the time. Like what you see in my Gallery? That's all coming to you in sRGB. Use it and you'll automatically get great, saturated and accurate color everywhere. See Color Management is for Wimps for examples.
sRGB is specified in IEC 61966-2.1, which you may also see when examining color profiles. That gobbledygook means the same thing as sRGB.
Adobe RGB
Never use AdobeRGB unless you really know what you're doing and do all your printing yourself. If you use Adobe RGB you'll have to remember to convert back to sRGB for sending your prints out or sharing them on the Internet. Otherwise they look duller than sRGB!
Adobe RGB squeezes colors into a smaller range (makes them duller) before recording them to your file. Special smart software is then needed to expand the colors back to where they should be when opening the file.
If you have the right software to re-expand the colors you theoretically might have a slightly broader range of colors. However, if at any point in the chain you don't have the right software and haven't attached the Adobe RGB profile you'll get the duller colors as recorded!
Web browsers don't have, and print labs rarely have, the right software to read Adobe RGB. This is why people who shoot it are so often disappointed. Even if a place has the right software, if you forget to add the Adobe RGB profiles to your files these places still won't read them correctly and you'll get dull colors.
Adobe RGB may be able to represent a slightly larger range of colors, but no screen or print material I've used can show this broader range, so why cause yourself all the trouble? I've experimented with 100% saturated grads in these two color spaces and never seen any broader range from Adobe RGB either on my screen or on SuperGloss Light jet prints.
Worse, if you're the sort of vacuum-operating geek who wants to shoot Adobe RGB because you read about it in a magazine article, did you realize that because the colors are compressed into a smaller range that there is more chroma quantization noise when the file is opened again? Ha!
More at Adobe RGB.
Active D-Lighting (ADR) top
ADR (adaptive dynamic range) makes pictures look better by adding details in both shadows and highlights. It works great!
I always set this to AUTO. The default is OFF.
Long exp. NR top
This is short for Long Exposure Dark-Frame Subtraction Noise Reduction.
It doesn't reduce noise or grain. It will eliminate the occasional hot pixel, and correct purple fog around the edges of insanely long astronomical exposures.
OFF: Default. Leave it here.
ON: Don't use this. If you do, the D7000 will double the amount of time you have to wait around for time exposures of a second or longer. You people who need this know who you are, and even for you I suggest trying the D7000 with out NR first. it may save you a lot of time waiting around out in the cold.
I have details with examples from my D200 at D200 Dark Exposures.
High ISO NR (High ISO Noise Reduction) top
This lets you control the strength of the noise reduction (smudging) applied at high ISOs.
I find the NORMal (default) position optimum.
You can set it higher, but it removes fine details and texture.
You can set it lower and get more noise, but retain more detail.
ISO sensitivity settings top
I always set Auto ISO, which lets the D7000 selects my ISO for me.
This is so important that I've already covered it in detail on the first page of this guide.
Firmware Defect: Nikon's firmware leaves Auto ISO active even in manual exposure mode. This makes the D7000 change the ISO automatically and defeat the purpose of manual exposure. Remember to deactivate Auto ISO when using Manual exposure mode.
Multiple Exposure top
This is silly. It lets you do what we did back on film.

Easy example: The Blinds in My Office. (5 exposures.)
This works and it's easy to use.
Unlike film, it's smart enough to compensate the exposures so they add together without overexposure.
To use it:
MENU > SHOOTING > Multiple exposure, then:
1.) Set to ON
2.) Choose the number of shots to combine (2 or 3).
3.) Hit OK.
3.) Leave Auto Gain ON. If you turn it off, you'll get a lot of overexposure.
You'll see a tiny icon on the top LCD that looks like two rectangles mating.
Make your shots. You'll see each on the rear LCD as you make it. You'll also see the mating rectangles icon on the LCD.
You'll keep seeing the mating rectangles icon on the top LCD until you complete all the exposures for which you asked in step 2.).
The D7000 won't tell you how many you've made until you're done. You can cancel it in the same menu if you want by setting it to OFF.
When you've made the last shot, the D7000 shows it as it did for the other shots for a moment, then goes off and adds them all together. After the CF light blinks a few times you'll see the composite image on the color LCD. The intermediate single images are not saved.
It works with JPGs and NEFs.
It resets to OFF after each use.
Movie settings top
I don't bother shooting movie files with my D7000 because its autofocus system can't track my action. I use my iPod Touch instead.
Movie Quality
This sets movie resolution, frame rate and compression ratio.
Microphone
This sets the audio gain.
AGC (auto gain control or A) is default.
Manual setting only happens at three settings of High, Medium, Low or off.
Destination
This selects to which card movies are recorded
It also tells you how much time is left, per your current settings.
Manual Movie Settings.
If selected to ON, this fixes the video gain (ISO) and shutter speed.
Set the top let mode dial to M to choose your shutter speed, and be sure to set your ISO before you start rolling.
For a traditional film look, set the shutter speed to 1/50 second, which is a 180º shutter at 24 fps, if your exposure can handle it. This is why Hollywood uses so many ND filters; setting a higher speed results in strobed, jerky motion. Motion is supposed to blur in motion pictures, just as it does to our eyes.
Interval timer shooting (intervalometer) top
This lets you set your D7000 to shoot automatically at preset intervals. You also can set it to start at any time of your choice, for instance, to put it on a shelf and have it start at 8PM and snap every 5 seconds.
The D7000 is better than a video security camera because it has so much more resolution. You can point it outside, cover a wide angle and have more than enough resolution to read the plates off a perp's car. You'll even be able to read the titles off your DVDs that they're hauling away.
I tried it and busted a pair of cute bunnies who spent all night eating grass and hanging out in the middle of our street.
The basics are easier to figure out on your own than for me to explain here, so I'll only cover some specifics below.
Calculations top
You tell the D7000 the interval between shots and how many shots to take.
The D7000 doesn't calculate how long the series will take, which is too bad, because we usually want it to start at one time and stop at another. You have to do your own algebra to calculate how many images you want so it stops at your desired time.
Battery top
It's easy to run down the D7000 battery since you can program it to make so many shots. Long night exposures will kill the battery, too. You'll wake up and wonder why it stopped halfway.
You may want to get an AC adapter if you really get into this, or be clever and optimize your ISO to keep exposures shorter.
Be sure to turn off the LCD review.
Time Lapse top
Use the right software to assemble your stills into the right file format, and you can create cinema-grade 4k time-lapse files.
Remote control mode top
This lets what your D7000 does when used with the Nikon ML-L3 remote control.
2s Delayed remote
The D7000 shoots 2 seconds after you press the remote.
This is handy so you can hide your hands in a self portrait.
Quick-response remote
The D7000 shoots as you press the remote.
Remote mirror-up
The mirror flips-up the first time you press the remote.
The shutter fires the next time you press the remote.
back to top of page back to top of Nikon D7000 User's Guide
MENUS
CUSTOM SETTING MENU < NEXT
Home Donate New Search Gallery Reviews How-To Books Links Workshops About Contact