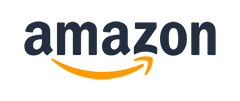Home Donate New Search Gallery Reviews How-To Books Links Workshops About Contact
How to Play DVDs in an iPad, iPhone, or iPod
© 2011 KenRockwell.com. All rights reserved.
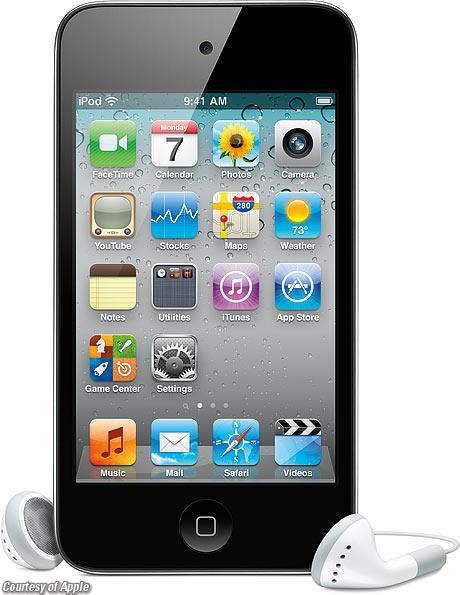
This free website's biggest source of support is when you use these links, especially these directly to Adorama, Amazon, B&H and eBay when you get anything, regardless of the country in which you live. Thanks! Ken
April 2011 More Apple Reviews All Reviews
|
Adorama pays top dollar for your used gear. I use these stores. I can't vouch for ads below.
|
Introduction
There's no DVD slot in an iPad, iPhone or iPod Touch, but it's easy to play your DVDs on these devices, or record them to play in your computer, without ever needing the DVDs again. This works the same as iTunes, which lets you record all your CDs into your computer so you never again need to juggle your discs.
Better, you can keep dozens of DVDs stored in your iPhone, iPad or iPod Touch at all times to play anything you want, when you want, anywhere you want.
Better, it's all free!
Better, once you do this, DVDs just play, without any menus between you and the movie. They just play as they should with one click.
I do this on Mac; it ought to work about the same if you're on something else.
Overview
We are going to:
A. Record our DVDs as new files in our computer, then
B. Copy these new video files into iTunes, and then
C. Use iTunes to copy them into our iPad, iPhone or Ipod Touch.
Easy!
Step-by-Step Instructions
Record from DVD to Computer top
2014 update: on my new Mac Pro and OS 10.9 Mavericks, I instead use a program called Ripit instead of Handbrake. Handbrake doesn't seem to work on my newest Mac. Ripit is super easy and much easier than the old way I'll describe for uyse with the free Handbrake program:
1.) Download and install a free program called VLC Player. This is a program that plays DVDs, as well as a zillion other kinds of files people might send you.
2.) Download and install a free program called Handbrake. Handbrake and VLC come in 64-bit and 32-bit versions, be sure to load the same version of each if you are asked. 64-bit is better if you have a newer computer. As I understand it, VLC is the player that plays the DVDs, and then Handbrake is the recorder that formats that into something you can store on your computer. Once you install VLC player, you won't see it again, except when playing video files not related to playing DVDs.
3.) Stick a DVD in your computer. (If your DVD player program starts automatically, quit it.)
4.) Open the Handbrake program on your computer.
5.) As Handbrake opens, a file selection box appears. Select the DVD, which will look something like "DVD_TITLE," and click Open. (If it doesn't appear automatically, click the top left Source button to select the source from which to record.)
6.) Handbrake will glance over the disc for about a minute, during which it can't do anything. It will say something like: "Source: Scanning title 12 of 24..."
7.) As soon as it is no longer gray, hit the green Start button on the top left.
8.) Handbrake will take about a half hour to record the DVD into your computer. It tells you the time left as ETA along the bottom, just above the progress bar.
9.) When done, you'll get a message that Handbrake is done. You've recorded your disc to your computer.
10.) Eject your DVD; you're done with it.
11.) Got more DVDs? Repeat from step 3 if you like (Click "Source" to select the new DVD), or read on to be sure you've got this working correctly. I have no problem working on my Mac and recording DVDs at the same time; I can input a couple of dozen a day, which is all I've shot so far.
12.) Quit Handbrake if that's your last DVD to record.
Recording Notes
Picture Settings
Don't change any of the encoding settings! They are perfect as-is.
My copy of Handbrake defaults to a constant quality RF: 20, which means most movies encode as M4V files of about 1GB. Some movies will be as little as 500 MB, and others may come out as 2GB or more; it all depends on how much detail and motion is in the movie.
Movies shot on camcorders tend to have everything in focus and are shot at 60 field-per-second video rates, so they make big files. Movies shot on DSLRs or 35mm film have much less in focus, and usually run at 24 or 23.98 frame-per-second rates, so they make smaller files.
If you must twiddle with settings, for my content generated as 60-feild interlaced video, I prefer to hit Picture Settings on the top bar, select Filters in the black box that opens, move the slider from Decomb to to Deinterlace, and select Slower. Removing interlace artifacts from video-sourced DVDs also reduces their encoded file size, since it removes jaggy-edge interlace motion artifacts. If you shoot your DVDs on 35mm film or a DSLR at 24 or 23.98 fps, leave this alone; interlace only happens with conventional video sources.
If you do chose to set the deinterlace filter, thankfully it resets back to its Decomb default for the next copy. Be sure to set it each time if you're recording from video-based DVDs.
If you shoot your DVDs in 4:3, it will fit the iPad's screen perfectly. If you shoot in 16:9, 1.85:1 or 2.40:1, you'll have black bands across the top and bottom, unless you hit the enlarge button during iPad playback, in which case you're only seeing the center.
File Destination
Select your preferred destination location for your recorded file under Destination if you like. Once set, it will record the rest of your DVDs there.
If you think you're clever, you also could set the destination to the location used by iTunes to store movies (Users > You > Music > iTunes > iTunes Music > Movies), which would save you from copying to iTunes and then deleting the original, but if you're this clever, you probably wouldn't be reading this.
FIle Names and Titles
Most DVD recorders make titles that come up in CAPITAL_LETTERS. If you prefer the titles to read normally (Like This Title), then retype the title as you want it in the Destination box between "/VIDEO/" and ".m4v." If you're not a video whiz, best to change this after you've gotten the whole process working a few times, since if you screw up the punctuation, the file might not work.
Copy New File to iTunes top
1.) Find the file that was just recorded on your computer, and drag and drop it on the iTunes icon.
2.) You might see a progress bar as the file copies into iTunes.
3.) The movie will start playing in iTunes when it's done copying.
4.) You may have your iTunes set differently, but iTunes usually copies this file into its own location, so you may delete the original file from the location to which Handbrake recorded it.
5.) You now may play your movie all you want on your computer.
6.) This, and all the other DVDs you record on your computer, appear when you click "Movies" near the top your left-side iTunes Library bar. iTunes can become where you store all your movies, just as iTunes does for music.
Now you can play them all from your Mac if you like.
Copy Movie to iPad, iPod or iPhone top
1.) You need to have iTunes and your iPad, iPhone or iPod Touch set to synchronize to your computer with iTunes. See Secrets of iTunes or ask at the Apple Store if you need help; you probably set this back when you bought your iPod, iPad or iPhone.
2.) When you connect your iPad, iPhone or iPod Touch to your computer, click on its icon on the left side of iTunes.
3.) Click on "Movies" along the top bar in iTunes.
4.) Be sure "Sync Movies" is checked to copy your movies into your iPad, iPhone or iPod Touch.
An iPad, iPhone or iPod Touch will only hold about as many movies as it is rated in GB. Therefore, a 16GB device might hold 16 DVDs. This means that you probably won't be able to copy your entire DVD library to your device at once, and you will have to select which movies you want at any one time.
5.) Check "Automatically include all" if your device has enough memory (look along the bottom for a bar graph), or don't check it and select below which movies you want recorded into your iPad, iPhone or iPod Touch.
6.) Click "Sync" at the bottom, and the movies will copy into your device. It will take a few minutes for each movie.
7.) You may select different movies or each of your devices at the "Movies" tab along the top.
8.) To change the movies on your device, connect your device, change the selections under the Movies tab, and hit Sync again. it will take a few minutes per new movie to copy them.
Play on iPad, iPhone or iPod Touch top
1.) Select the "Videos" application on your home screen.
2.) Select your movie, and hit Play.
3.) Much better than if your iPad, iPhone or iPod Touch actually did have a DVD slot, it just starts playing instantly without needing to click any menus.
Movies play faster, easier and more conveniently than they ever did as DVDs!
To Add More DVDs top
To record more DVDs, start at step 3.) under Copy to Your Computer. Click the upper-left "Source" to select the new DVD.
You can record as many as you like to your computer (remember, they take up about a Gigabyte each on your hard drive), and copy as many as you like at a time to your iPad, iPhone or iPod Touch.
Before you go on a trip, it's easy to select different DVDs from your library to copy into your iPad, iPhone or iPod Touch, and you can have different ones on each device.
How to Play Your iPad, iPhone or iPod on Your TV
To play video from your iPad, iPhone or iPod Touch on your TV or HDTV, get the Apple Component Video Cable.
Potential gotchas are 1.) the cable is 6 feet long, so you'll want a remote control for your device, and 2.) not every possible kind of device and TV work with that particular cable. For primitive TVs lacking RGB inputs and only having one yellow "Video" connector, use the Apple Composite Video Cable.
To connect to an HDTV with an HDMI cable, use the Apple Digital AV Adapter.
I haven't tried it, but I'm told that you can use the Airplay program with the Gen 2 Apple TV to send movies from your computer, iPad, iPhone or iPod Touch wirelessly to an HDTV via HDMI. This way the iPad, iPod Touch or iPhone would stay in your hands and be controlled there, and the picture would be on your big screen. I haven't tried it.
How to Play the Audio Through Your Big Stereo
With the Apple TV and most of the other suggestions above, just plug the audio into your stereo.
With an iPad in your hands, you don't need no stinking big-screen ten feet away. If you're watching in your lap, you will still want some real speakers for the sound.
You can use any 3.5mm to RCA cable, but people trip on those.
Apple makes this so easy it's astounding that some people waste their time with expensive third-party remote controls that never work.
All you need to do is buy an Apple Airport Express, plug it in behind your stereo, and use your choice of 3.5mm analog cable or mini TOSLINK to TOSLINK optical digital cable to connect it to the inputs of your stereo.
When you play your iPad, iPod Touch or iPhone and tap the picture, you'll see a new icon to the right of the volume control slider. It looks like an envelope. Tap it, and you'll have the new option to send the player's sound directly to the Airport Express and your stereo!
When you use the Airport Express to play to your stereo, now you can control the volume, and everything else, from the iPad, iPod or iPhone in your hand.
The only gotcha to the Airport Express is that you need a computer to set it up the first time. You set it up wirelessly from your computer, but it does ask a bunch of confusing questions depending on what you want it to do.
Copyrights top
In the 1990s, I worked in Hollywood both to a small extent helping develop the DVD format in the first place, and then to a large extent helping studios master DVDs.
Today, I'm a photographer who creates his own DVD movies. I love having my hour-long home video DVDs of my kids in my Mac and iPad to watch at any time, which is why I figured out how to do this.
I shoot my movies with my Panasonic PV-GS120 3-chip DV (tape) camcorder, and write them directly via Firewire to DVDs for distribution to the family with my Sony VRD-MC5 DVD recorder. (The Sony VRD-MC6 is the 2011 model). I have no time to edit this stuff in iMovie; it goes out as-shot and the grandparents love it. I don't shoot with a newer "solid state" camcorder so I have no files on my computer; I prefer to shoot on tape, write to DVD, and then I need to store my DVD material in a more compact form on my computer for play-out and archiving. Each hour now only consumes 1 GB of drive space, and the original data is saved on the origiunal DV tape if I ever needed to edit it.
Having all my video on my iPad or computer is a zillion times better than trying to go find the DVDs or original DV tapes and camcorder from which they were created. Exactly as the iPod revolutionized trying to find and play our LPs, cassettes and CDs, now we can have all our videos in the same place where we can find and enjoy them.
I'm a federally registered copyright holder and I use this process to view the movies I create, and for which I am the copyright owner.If you want to play commercially purchased DVDs for which you don't own the copyright (you do not own the copyright if you purchase a DVD), this process might work, but even if it does, the laws that define what you may or may not do are changing all the time, and are different for each country.
Ask your local intellectual property (I.P.) lawyer if you need a real answer to how this applies to you with commercial DVDs. The Internet is a big place, I'm not a lawyer, and even if I was, this website is read in hundreds of different countries, and even if I had all the answers today, they'd change tomorrow when you read this.
Good luck!
Help me help you top
I support my growing family through this website, as crazy as it might seem.
The biggest help is when you use any of these links when you get anything, regardless of the country in which you live. It costs you nothing, and is this site's, and thus my family's, biggest source of support. These places have the best prices and service, which is why I've used them since before this website existed. I recommend them all personally.
If you find this page as helpful as a book you might have had to buy or a workshop you may have had to take, feel free to help me continue helping everyone.
If you've gotten your gear through one of my links or helped otherwise, you're family. It's great people like you who allow me to keep adding to this site full-time. Thanks!
If you haven't helped yet, please do, and consider helping me with a gift of $5.00.
As this page is copyrighted and formally registered, it is unlawful to make copies, especially in the form of printouts for personal use. If you wish to make a printout for personal use, you are granted one-time permission only if you PayPal me $5.00 per printout or part thereof. Thank you!
Thanks for reading!
Mr. & Mrs. Ken Rockwell, Ryan and Katie.
Home Donate New Search Gallery Reviews How-To Books Links Workshops About Contact